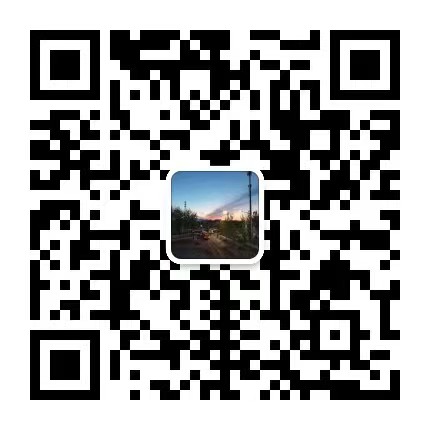# - Docker在线安装ONLYOFFICE
# 系统详参
版本:CentOS Linux release 7.9.2009
内核:3.10.0-1160.el7.x86_64
ONLYOFFICE版本:Version: 7.0.1
前置条件:可连接外网
# 安装Docker
安装相关依赖
sudo yum install -y yum-utils \
device-mapper-persistent-data \
lvm2
1
2
3
2
3
添加国内源,提高网络传输效率
sudo yum-config-manager \
--add-repo \
https://mirrors.ustc.edu.cn/docker-ce/linux/centos/docker-ce.repo
1
2
3
2
3
更新 yum 软件源缓存,并安装 docker-ce
sudo yum makecache fast
sudo yum install docker-ce
1
2
2
启动docker,且设置开机自启
sudo systemctl enable docker
sudo systemctl start docker
1
2
2
检查docker是否安装成功
docker run hello-world
1
查看docker版本信息
docker -v
1
# 安装OnlyOffice
# 拉取onlyoffice镜像
docker pull onlyoffice/documentserver
1
拉取完成,查看镜像
[root@192 ~]# docker images
REPOSITORY TAG IMAGE ID CREATED SIZE
onlyoffice/documentserver latest 72f99ea0020d 6 weeks ago 2.98GB
1
2
3
2
3
# 快速创建并且启动onlyoffice容器
此处为快速创建方法,实际中可自定义添加其他参数
docker run -i -t -d -p 80:80 --restart=always onlyoffice/documentserver
1
关键参数解读
-p 80:80表示端口映射,前者是宿主机端口,后者是容器内的映射端口。--restart=always容器自动重启onlyoffice/documentserver镜像名称
# 查看容器是否在运行
docker ps
1
# 检查安装是否成功
访问地址:IP:PORTS/welcome
1
第一种方式:命令行中
curl 127.0.0.1:80/welcome
1
<!DOCTYPE html>
<html lang="en">
<head>
<meta charset="utf-8">
<title>Redirecting</title>
</head>
<body>
<pre>Redirecting to <a href="/welcome/">/welcome/</a></pre>
</body>
</html>
1
2
3
4
5
6
7
8
9
10
2
3
4
5
6
7
8
9
10
第二种方式:浏览器中

# 安装测试实例
启动测试实例
sudo docker exec 容器id sudo supervisorctl start ds:example
1
添加到开机自启
sudo docker exec 容器id sudo sed 's,autostart=false,autostart=true,' -i /etc/supervisor/conf.d/ds-example.conf
1
进入测试实例

选择语言为中文,新建文档进行测试

# 集成地址
documentserver替换为部署环境的[IP:PORTS]或者[代理域名地址]
访问地址:https://documentserver/web-apps/apps/api/documents/api.js
1
效果图如下: